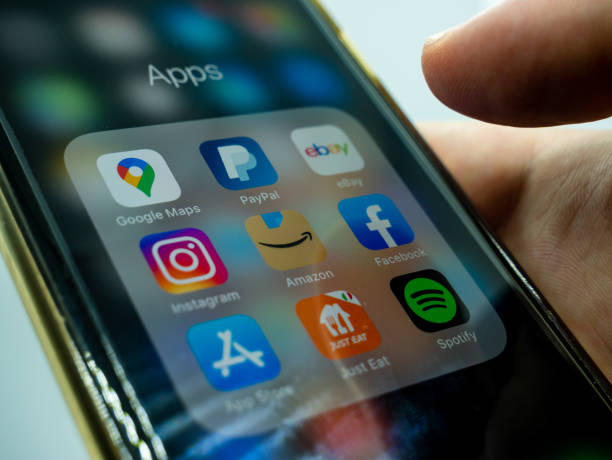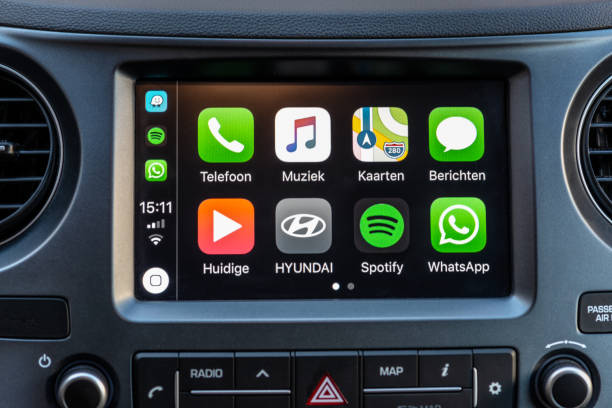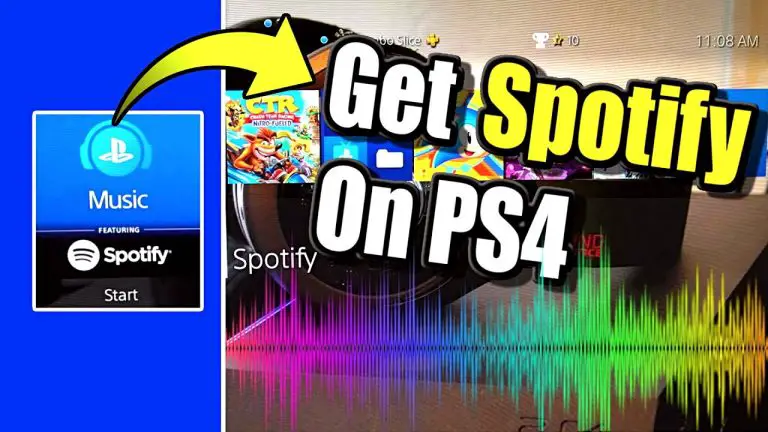How to Connect Spotify to TV?
Spotify is a great way to listen to music and is known for its vast music library. However, it is not the be-all, end-all application for listening to music. Sometimes you might want to listen to the same song in multiple rooms simultaneously, and if you’re sharing a subscription, this isn’t an option.
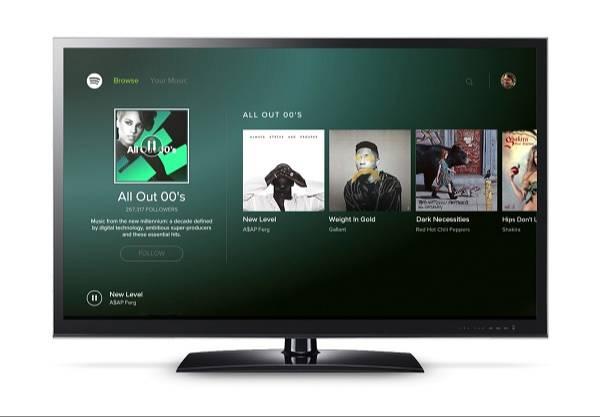
If you use Spotify to access your music library, you probably know that sometimes it can be hard to organize. This is especially true if you use multiple computers. Thankfully, there are different ways in which you can connect your devices so that you can use them as a central point for all your Spotify needs. Here, I will provide you with all methods about How to Connect Spotify to TV.
Different Ways to Connect Spotify to TV
Are you worried about How to Connect Spotify to smart TV? Here is the solution. You Can Connect Spotify to Your TV with These Devices:
Google Chromecast
The Google Chromecast is a small HDMI dongle that plugs into the back of your TV and allows you to stream content from apps like Spotify, Netflix and YouTube on your smartphone or tablet to the big screen. It’s easy to set up and use, but it doesn’t have as many features as some other streaming devices.
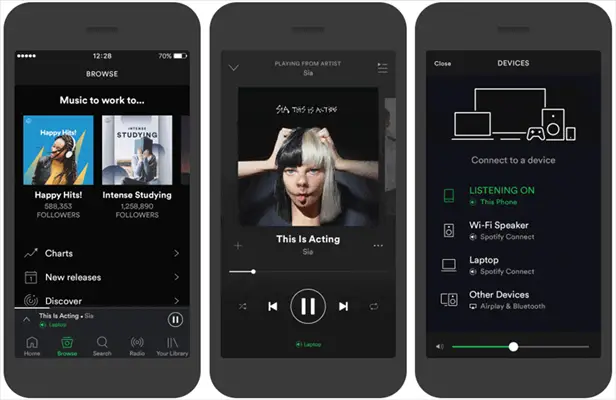
The Apple TV 4K
Apple’s latest Apple TV is an excellent choice if you want to stream music from Spotify. It has Siri voice control, so you can ask it to play something specific, or ask for suggestions of music based on what you’re watching. You can also use AirPlay to stream Spotify from your iPhone or iPad through your home Wi-Fi network to the Apple TV without having to connect a cable between them.
How to Make a Collaborative Playlist on Spotify?
Spotify Connect
You can stream music to a compatible home speaker with Spotify Connect. For example, you can use the Sonos app to control the music playing on your Sonos speakers.
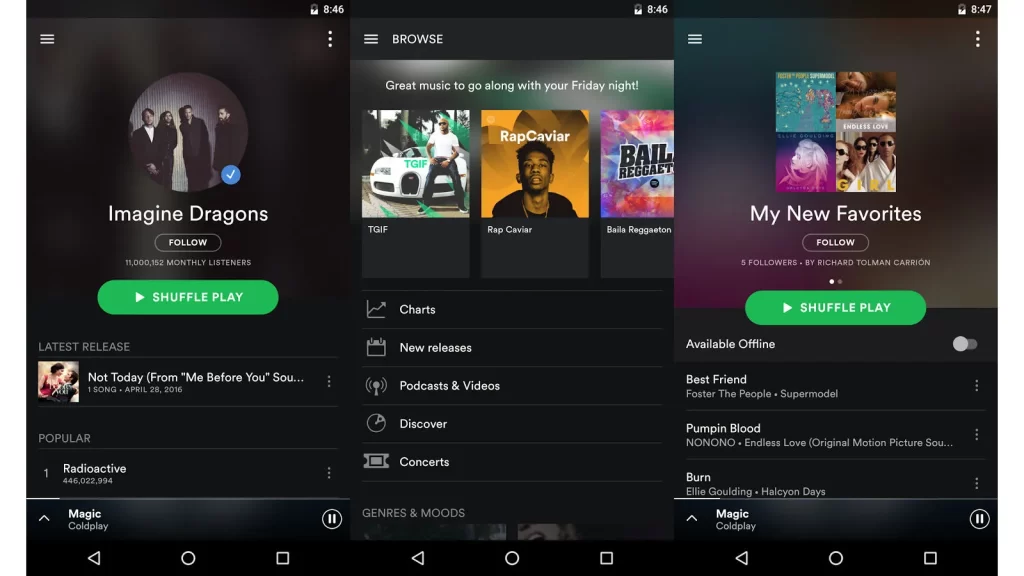
How to Connect Spotify to TV Via Chromecast?
You can easily connect your TV to Spotify using Google Chromecast. The Google Chromecast is a small device that plugs into your TV’s HDMI port and allows you to stream music, videos, photos, and more from your mobile phone or computer directly to your TV screen. It has a magnetized design so you can place it on the back of your TV without any hassle.
Step # 1: Configure your music streaming device
The first thing you need to do is configure your music streaming device. You can either use an existing device or get a new one. You can skip this step if you already have a TV with a built-in Chromecast feature. If not, then you will need to buy one and connect it to your TV.
Step # 2: Use the internet to connect your TV
Next, you need to use the internet connection on your TV and connect it to Google Chromecast. This requires both devices to access the same Wi-Fi network or mobile hotspot. Make sure that they are connected before proceeding with the next step.
Step # 3: Turn on your TV
The final step is simply turning on your TV and connecting it with your music streaming device using Google Chromecast’s app (available for Android or iOS).
Connecting Spotify to TV via Google Chromecast is a very easy task. Follow these steps and you will be able to enjoy your favorite music on the big screen of your television.
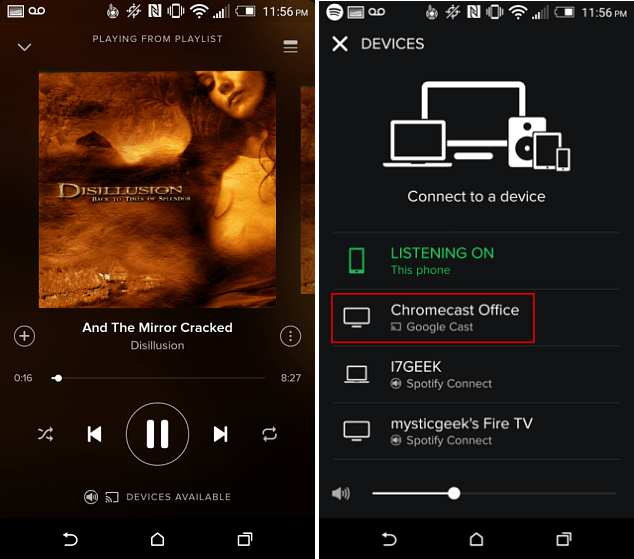
Step # 4: Activate your music streaming device
First, turn on your Chromecast and connect it to the HDMI port of your TV. Now, power on your Spotify app and select the ‘Cast’ option.
Step # 5: Select the ‘Cast’ option
You will see a list of all available devices with which you can stream content. Choose ‘Chromecast Audio’ from this list with which you are going to listen to music through speakers connected to it.
Step # 6: Listen to your favorite music
Now, open any song from your playlist or artist album and it will start playing on your TV speakers connected via Chromecast Audio.
Step # 7: Choose a Chromecast device
There are two types of Chromecast devices available, Chromecast (1st gen) and Chromecast (2nd gen). If you want to use Spotify on your TV with Google’s streaming stick, then you need to buy the newer version of the device. The older version can only be used with a mobile device or laptop.
How to Connect Spotify to TV via Apple Airplay?
Connecting your Spotify account to your Apple TV is super easy, and you won’t even need to use a remote. In fact, all you need is a computer or mobile device and the Spotify app for whichever operating system you’re using.
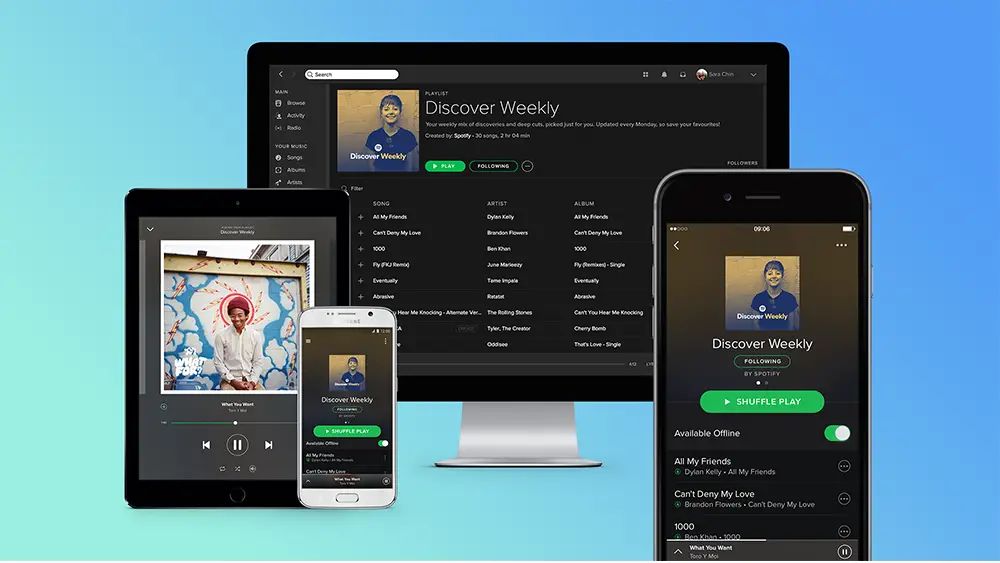
- First, download the Spotify app on your computer or mobile device if you don’t already have it installed.
- Then, open the app and sign in with your username and password. Your username will be at the top of the screen next to “Sign In.”
- Next, open your Apple TV’s settings menu and select “Remote App” under the Services & Devices section. This will bring up a list of apps that can control your Apple TV including Netflix, Hulu Plus, Vimeo, and more.
- Scroll down until you find Spotify under the Music Apps category then select it by pressing the “Select” button on your remote control once or twice depending on which model of Apple TV you have (Apple TV 1st generation only has a one-button remote while newer models have two-button remotes).
- Once selected, press the play button on the remote to launch the Spotify app on your iPhone/iPad/iPod Touch or Mac/Windows PC running OS X 10.
Download Spotify Apk Cracked Version
How to Connect Spotify to TV Through Spotify Connect?
Spotify Connect is a feature that allows you to play music on your smartphone or tablet, and have it play through your TV and/or audio system.
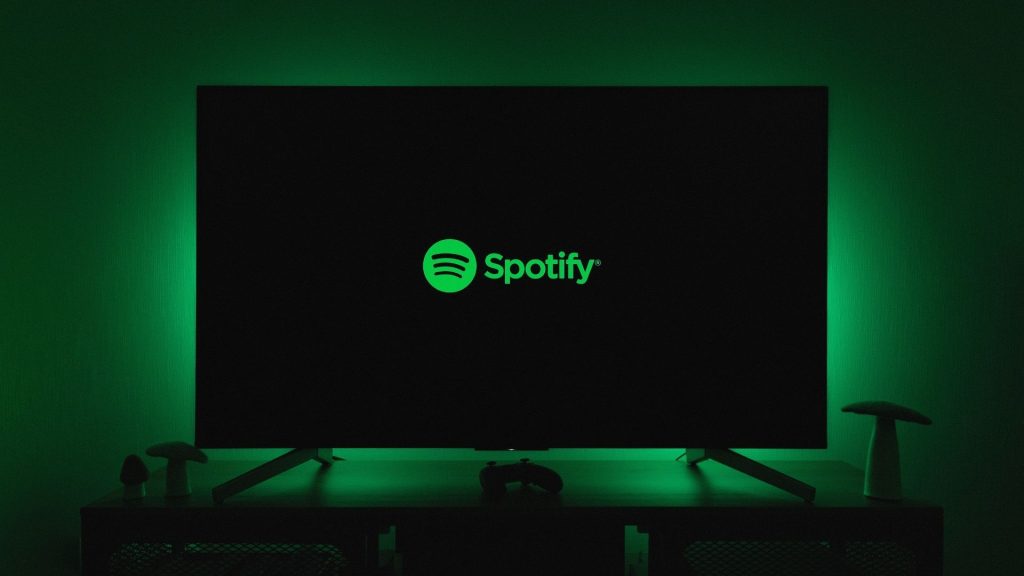
- If you’re using Spotify Connect through an app, like Spotify Music, all you need to do is open up the app, select the song or playlist you want to listen to, and hit play.
- The track will start playing on your phone or tablet, and any other devices connected to the same WiFi network that is running the Spotify Connect app will also start playing the same track.
- If you’re trying to use Spotify Connect through a desktop web browser, then it’s slightly more complicated. You’ll need to install a small program called “Spotify Web Player” (available for Windows PC only) onto a computer connected to your home network with an internet connection.
- Then open up Spotify Web Player in one browser tab then open up another browser tab and go to Spotify Connect from there log in with your account details and select what device from which you want the music played.
- Once this has been done simply press play on one device and it should automatically start playing on both devices.
How to Stream Spotify on your TV?
Here is a step-by-step guide to How to Stream Spotify on your TV.
Step # 1: Install Spotify
Go to the Spotify website and download the app. If you don’t have a computer, use your phone or tablet to download the app.
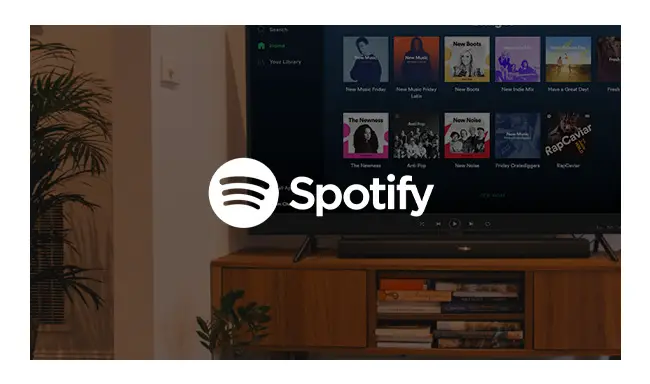
Step # 2: Connect to your WIFI
Connecting to your WIFI is simple. On your device, go to “Settings” and look for the option that says “WiFi”. If you aren’t sure how this works, check out our article on connecting devices to wifi.
Step # 3: Log into Spotify
Once you’re connected, log into your account by entering your email address and password on the login screen. Make sure you are logged in with an account with premium access (this means it costs money). If you don’t have one yet, click here to sign up for a free trial! If you are already signed up but have not purchased premium access yet, click here! You will be able to listen to all the music on Spotify without any ads or interruptions, plus there are no limits on how much music you can listen to!
Step # 4: Enjoy
Spotify has made it easy for you to stream music on your TV. It is one of the most popular music streaming services in the world. You can easily access millions of songs, albums, and playlists from your smartphone or tablet. However, if you want to enjoy Spotify on your TV, then there are some steps that you need to follow. Here are they:

You will need a smart TV with an HDMI port in order to connect the app to your TV. If you don’t have such a device, then you can buy one online or from any local store near you. If you have an older model television set with no HDMI port, then you should consider upgrading it because this will be useful for many other purposes as well.
FAQs
Yes. You can use a Spotify-enabled device, such as Chromecast or an Apple TV, to stream music to your TV.
You can download the Spotify app on your smartphone and use it to play music or look up tracks. You’ll need a Premium account (see below) to save your favorite playlists offline.
You can install the free Spotify app on your smart TV or streaming boxes, such as Roku or Amazon Fire TV Stick. You’ll also need a Premium account (see below) if you want to save your favorite playlists offline.
Yes, although it might be a little more complicated than you’d expect. Spotify has more than 45 million songs in its library, but there are also plenty of other services that let you listen to music online for free (or at least with fewer ads).
Spotify and Pandora both offer free streaming radio services. The biggest difference is that while Pandora lets you listen to whatever song or artist you want, Spotify forces you to listen to music by genre or album. You can also use Spotify’s Discover Weekly feature to find new tracks based on your listening habits.
Final Words
The key to connecting your tv to Spotify effectively is the setup of your system. The proper setup enables you to use the remote control of your television and computer as a controller for other devices. You can also hook up and control your TV using a Bluetooth device. If you are using a mobile device with Spotify, proper setup will require getting the apps for both devices and enabling a feature that allows audio signals to be exchanged between them.